Установка Gentoo Usb
Sep 17, 2017. In order to use a Gentoo LiveUSB the following will be needed: Bootable USB drive with at least 1GB (the bigger the better). This project contains a bootable, live-USB image for the Excito B3 miniserver. You can use it as a rescue disk, to play with Gentoo Linux, or as the starting point to install Gentoo Linux on your B3's main hard drive. You can even use it on a diskless B3. No soldering, compilation, or U-Boot flashing is required! You can run it.
README.md Important: Sorry guys, but I don't use Gentoo any more, so I'm no longer maintaining this repo. If someone would like to fork it and take over, by all means, go nuts.
Gentoo Linux on the Surface Pro 3 This is a repository for all the tweaks and tricks required to get Gentoo Linux installed on a Microsoft Surface Pro 3. The process for this was heavily cribbed from, but with the addition of making things work in Gentoo as well as other bits of research found elsewhere over time. Important Notes: • Use as it supports booting from EFI which is necessary as the Surface Pro 3 doesn't have a fallback BIOS mode. If you want to use a pure Gentoo build, then the utility can be used to make an EFI-compatible USB stick from the Gentoo Live ISO. • Do not remove the Windows partition.
Instead, resize it, either with a Windows-based partitioner, or with gparted. If your windows partition is encrypted with bitlocker, you will need to use the disklocker utility to access it. Note: disklocker is in beta and may destroy your data! Though this has been shown to work just fine for some users, your mileage may vary.
• You need to keep Windows on there, unless you're super-brave and/or overconfident. At the very least you'll need it if you ever want firmware updates, but more likely you'll want it to boot into when things go wrong with your Linux setup. A Quick Howto You Will Need: • A USB keyboard • Either a USB hub or a Micro SD card • Disable SecureBoot. Unless you'd like to go through the effort of figuring out how to get it working in Linux, it's probably best just to turn this off. You can do this by booting into the UEFI via windows, or by the following 'secret handshake': • Turn off your Surface • Hold down the volume-up rocker • While holding down the volume-up rocker push the power button once • Wait until you see the Surface startup logo, then let go of the volume. Once in there, you can turn off SecureBoot. Note that from here-on-in, if you've updated your firmware, the Surface logo will be on an ugly red field at boot time.
It's annoying I know. Blame Microsoft. • Follow SystemRescueCD's instructions for putting it on a USB stick. Use these instructions to put it either on a USB stick (in your USB hub), or onto your Micro SD. If you want to use a Gentoo Live ISO, use Rufus and be sure to select the EFI compatible GPT partition format. • Boot into Windows and use it to boot off of the USB or SD card • Start the gui. I know it sounds silly, but the command line stuff doesn't seem to like the wifi adapter, and the USB ethernet adapter proved to be flaky as well.
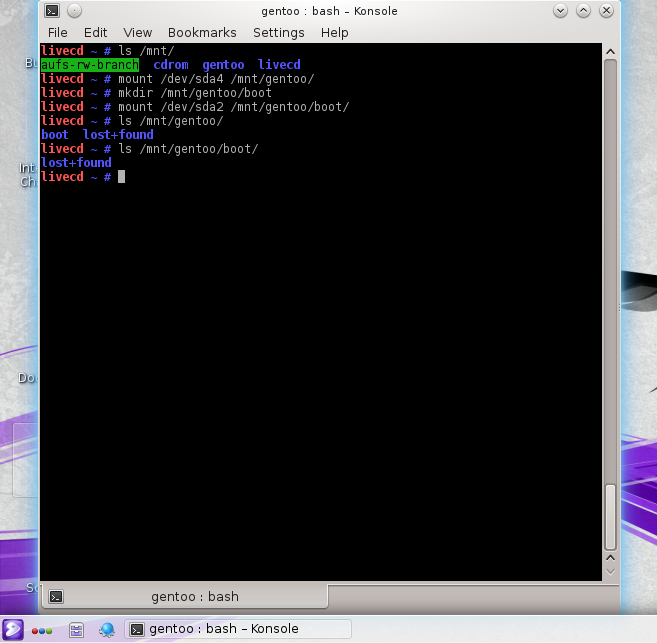
Gentoo's Live ISO also doesn't work with wifi, but does with the docking station Ethernet. • Use the gui to connect to your wifi. • Open a terminal and follow the Gentoo installation handbook, (or ) using the following partitioning scheme: /dev/sda1 2048 780 360M Windows recovery environment /dev/sda2 7927 409600 200M EFI System /dev/sda3 11071 262144 128M Microsoft reserved /dev/sda4 1400000 48.8G Microsoft basic data /dev/sda5 103806432 189G Linux filesystem Be sure to use or ), as you'll need to support GPT. • Emerge dev-vcs/git and then checkout the Marvell repo of drivers and such to somewhere out-of-the-way. Then create a symlink so your kernel sources can find it: # emerge dev-vcs/git # git clone git://git.marvell.com/mwifiex-firmware.git /opt/mwifiex-firmware/ # ln -s /opt/mwifiex-firmware/mrvl /lib/firmware/mrvl • Continue with the install, and when you get to the kernel compilation step, emerge gentoo-sources and then copy the relevant.config file from this repo into /usr/src/linux/. • Patch your kernel. Instructions for doing this depend on the kernel version you're using and can be found in the README in the kernel folder.
• Run make oldconfig just in case. • Build and install your new kernel. This will take about an hour since the current. Cutepdf Silent Install Ps2pdf Cutepdf. config we've got still needs some customisation for this device: # make -j5 && make -j5 modules_install && make install • Do the rest of the install, making sure to install GRUB with: # grub2-install --target=x86_64-efi and then configure it to use your new kernel(s) with: # grub2-mkconfig -o /boot/grub/grub.cfg Note that Sakaki's scripts do this for you if you're following his build guide for EFI. • Finally, you need to emerge efibootmgr and run the following command to configure your shiny new toy: # emerge sys-boot/efibootmgr # efibootmgr --bootorder 0000,0002,0001 Once You're Up and Running I opted for a Systemd setup, so while I can declare that the above works for me, if you're using OpenRC, your mileage may vary. Regardless, once you've got a functional system, there are still a few things to do: EFI and USB The Surface Pro 3 EFI bios has an annoying bug. On boot it seems to scan the USB bus and create a new EFI boot entry for any device it finds, even if one exists already with the same GPT partition UUID.
The new entry overrides the correct existing entry with an incorrect one. This means that you may have to resort to moving the linux files onto the internal EFI partition, as documented in Sakaki's guide mentioned above. HiDPI The first thing you'll notice when you start up any GUI environment is that everything is really small.
This is because your Surface Pro 3 has HiDPI support (aka retina display) and your GUI hasn't been configured to understand that yet. Take a look at for more info on what you can do to make things readable. Currently, Firefox looks great, as do many GNOME apps.
Sleeping If you have issues with the display waking up after taking sleep/hibernate.