Install Ubuntu From Usb Windows 10
Halfway down the right panel there is an item called BIOS mode. If it says UEFI then this guide will work for you. Steps For Dual Booting Windows 10 And Ubuntu The steps required for dual booting Windows 10 and Ubuntu are as follows: Backup your Windows 10 operating system (optional but highly recommended) • Create a Ubuntu USB drive • Enable booting from a USB drive • Shrink the Windows 10 partition to make space for Ubuntu • Boot into Ubuntu live environment and install Ubuntu • Amend the boot order to make sure Ubuntu can boot I have written another guide which shows.

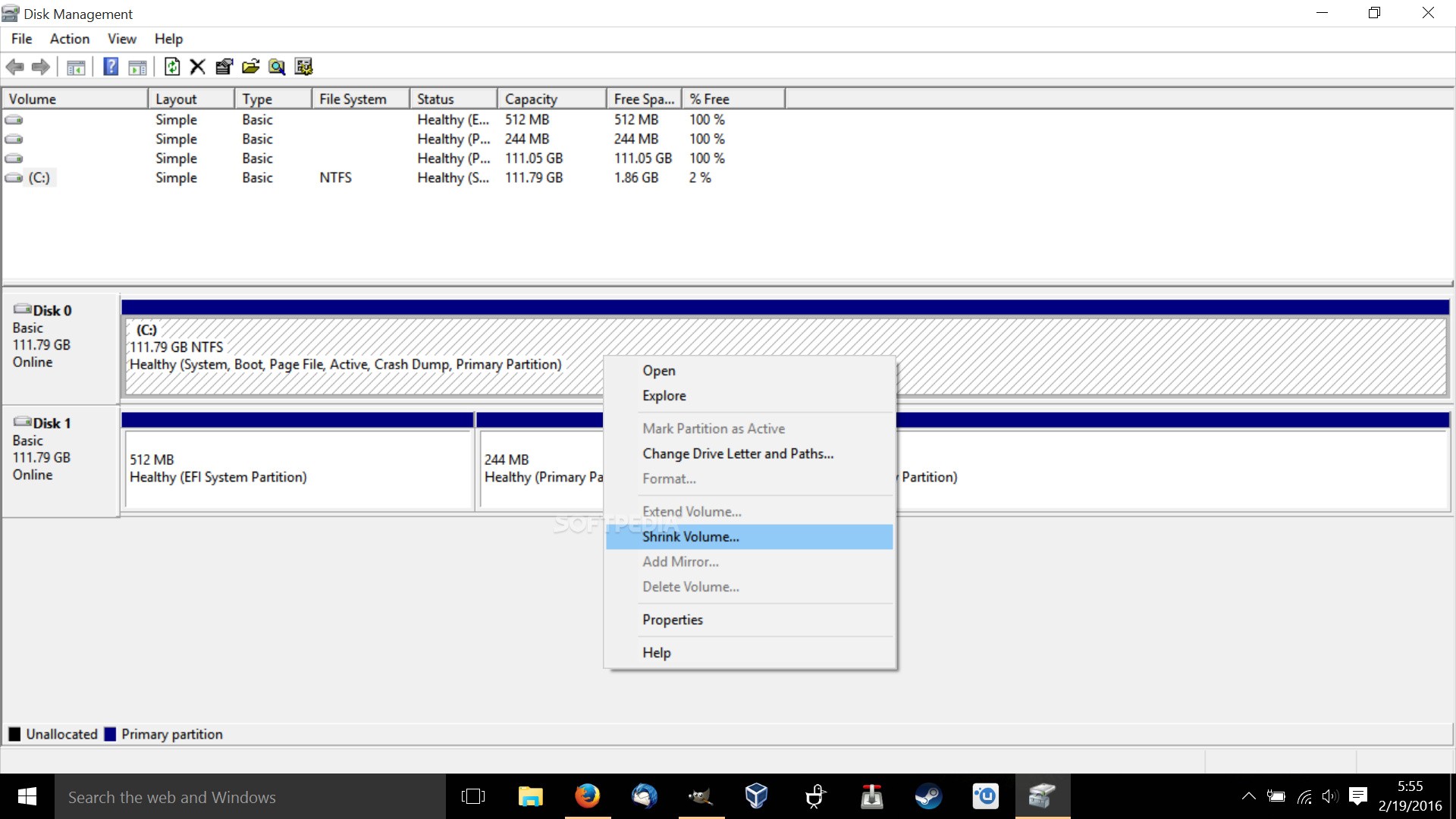
This is largely experimental as it is my first time of doing it but it does work for me and it might give you some ideas when partitioning your SSD. Back Up Windows 10 In the list of steps above I have put this down as an optional requirement but I can’t stress highly enough that you should really do it. • How to get Win32 Disk Imager, • How to install Win32 Disk Imager.
Jul 29, 2017. Dual boot Ubuntu with Windows 10 and Windows 8.1: Though I have used Ubuntu 14.04 here, it is applicable to all versions of Ubuntu, be it Ubuntu 15.10 or Ubuntu 16.04. There are various prerequisites to install Ubuntu on a UEFI system. I'll list them for easier read here: Ubuntu ISO burned to a USB.
• How to format a USB drive. • How to create a Ubuntu USB drive • How to set the power options in Windows 10 to allow booting from USB • How to boot into a Ubuntu live environment You will obviously need a USB drive for this purpose.. If you would prefer to, you can.
If you want to get the USB drive back to normal after installing Ubuntu follow this guide which shows. Shrink Windows To Make Space For Ubuntu If your computer only has one hard drive you will need to shrink your Windows 10 partition in order to make space for Ubuntu.. Boot Into Ubuntu Live Environment Make sure that the Ubuntu USB drive is plugged into the computer. The installer has changed a little bit for Ubuntu 16.04.
The pre-requisites screen has been removed as has the option to connect to a wireless network prior to installing. The preparing to install Ubuntu screen now simply lists the option to download updates (which is only available after you have an internet connection) and the option to install third party software for playing MP3 audio and watching Flash. If you have a decent internet connection then you might wish to install updates during the installation. To connect to the internet click on the network icon in the top right corner and a list of wireless networks will be listed.
Click on the network you wish to connect to and enter the security key when prompted. You will need to click the back button on the “preparing to install Ubuntu” screen and then click continue again when you are back at the welcome screen. If you have a poor internet connection then I would choose not to connect to the internet. You can update your system after it has been installed. You can choose to install the third party tools for playing MP3 audio as part of the installation process now by checking the box or you can do it after the system has been installed.
Click “Continue”. Windows gave a missing/corrupt file wubildr.mbr on a gpt/uefi TRY-It CD install. Ubuntu put Wubi on my pc using the 'Alongside' choice.
Ubuntu ran from the system start-up only. After uninstalling wubi, There is no bcd path that see's Ubuntu and windows boots straight to windows10. Now I need to fix this, and I was told to use Mountvol command.
However, I think I will try your steps. Apparently No One Should use the install if it is done with Wubi.exe. Wubi does not support UEFI, so of course windows10 says there is no MBR to find. (Why this version of Wubi was left on the liveCD download, and why the install process is not more clear with the LiveCD, I do not know.) It also appears 15.10 is better at installing, and I am optimistic that the April release of Ubuntu will fix this hardship.
Hey Gary, Thanks for the nice tutorial.I have been trying to dual boot my Sony Vaio for amlmost 2 months now and still no sucessWell i saw yr tutorial now and this is the first diferent one i see. And looks simple.
Unfortunatlly i am on a Oil platform and they don´t let us bring electronic equipments onboard. I ll try this procedure at home My only question is If i shrink the partition on windows this automatic install method on ubuntu will use this partition? Another question is: Should i disable fast start up? Every single tutorial force us to disable the windows fast start up. Sorry for the horrible english. Regards from Brasil. My Lenovo Z70-80 laptop will not enter teh Macrium boot menu or the windows boot menu if I hold down shift.
In Macrium Reflect, I got to Other Tasks –>Add Recovery Boot Menu Option and the same dialog box comes up that you pictured. I choose Windows PE 5.0 menu (64 Bit), click OK and the box disappears and nothing else comes up. The first time I did it, I went through and downloaded a file and clicked finish in the box you said would come up, but neither boot menu will load. I already have Ubuntu on a USB in the laptop but cannot access it.
Thank you so much for taking the time to write this excellent tutorial! Very much appreciated! I ran into a problem trying to install Ubuntu 14.04.3 LTS on my Dell XPS 13 (which came with Windows 10 installed). I shrank the Windows partition, creating a 100GB unallocated partition. However, when I boot from my USB, select the “Try Ubuntu” option and try to start the installation from there, the installation does not see this unallocated space! So, that's where the installation comes to a grinding halt 🙁 When I open the Ubuntu partition manager, it only 'sees' /dev/sda, which is my USB stick). Any help/suggestions will be greatly appreciated!
Hi thanks for this great tutorial as iam using linux/ubuntu for the first time i have few questions I hope you help me out! 1st I have Windows 10 Pro installed in my 256gb Samsung SSD so is there any different procedure of doing this on SSD or its the same? Because in some tutorials I saw them referring to 'swap areas' i didnt understand what exactly it meant! 2nd question is after doing all the above procedures,every time when i start my laptop will i get the dual boot options by default for Windows & Linux?or do i have to put that thing called 'GRUB' something so ubuntu doesnt start automatically! Thanks in advance 😀. I am going to attempt to dual boot Ubuntu LTS alongside my Windows 10 factory installed OS.
The system uses UEFI. I am familiarizing myself with your guide, I just have one question. In your screenshots when formatting a USB stick for backup, the picture shows NTFS as the format. I thought I saw something else in the guide stating that to boot anything off of USB for UEFI machines, the USB needs to be formatted as FAT32, but now I cannot seem to find that. I am just curious if I should format the backup USB stick for Macrium and Ubuntu as NTFS or FAT32. Thanks for taking the time to write up this guide for everyone and hopefully for your answer, thank you!
My PC rebooted inside the live Ubuntu session before install, now I no longer have a boot menu option after restart. Windows loads fine. I restored my Macrium backup from its recovery system, but it still doesn't show up. I uninstalled Reflect and all associated files and reinstalled it and tried again, but no luck. How can I go about fixing this? Booting into Macrium recovery and running fix boot problems didn't work either. I tried the Windows 10 & 8.1+ option, but no boot (blue screen with white letters) appears, just boots right into Windows 10.
Secure boot is enabled, but it was before too when I was running Ubuntu. Should I disable that? Did it mess up because I wasn't able to complete the last step? Is there another way to change the boot order to fix this? Thanks for any idea you may have. Thank you for the reply.
I ended up running into an issue that I'm not sure I have the knowledge recover from.:/ I got to the point of running the live Ubuntu USB stick, but never actually got around to installing it. I forget what happened, but the computer restarted. Now whenever I restart, it isn't showing me the Macrium Reflect boot menu anymore. I went back into the program and selected to add it again, but nothing. I also tried switching it to none and back, nothing. I tried uninstalling & reinstalling the program and all associated files, definitions, etc. No luck with that either.
I downloaded and ran CCleaner regsitry cleaner after some Google searching, but that didn't help either. I already restored the image I took at the start of all this, before I did any of that and it still isn't showing up. Oh, fast startup is disabled as well. Thanks a lot for your nice tutorial. It I very clear and simple. Let me introduce my case in detail 1- I have Del inspiron 15-5000 series labtop. It come with win 8.1 preloaded with UEFI boot.
I upgraded it to win 10. 2- I have read that I should disable both fast boot and secure boot so I did. I then tried to install Ubuntu 15.1 server version and I asked the installer to put the loader in the MBR of the 1st disk. But then, the system boot normally to win 10 with no choise menu. 3- Now I read your tutorial and I tried it.
I did it with a live CD with the live system. The installer does not detect windows. I said this might not be an issue.
I continued with the install and when I loaded the efibootmgr, it said that efi is not supported in this system. 4- please note that both win10 and Ubuntu is 64 bit. Hope you can help me with this issue. Thanks n advance. Read through the guide before starting just so that you are comfortable with the steps. To answer your question the C drive will be split into 2.
The 1st part will remain as the C drive and the second part will be used by Ubuntu. If you ever decide to get rid of Ubuntu you need to run the efibootmgr command (shown in tutorial) and set Windows as the operating system to boot and then you can simply delete the Ubuntu partition and extend Windows partition into empty space left behind. I plan to write a guide for this scenario.
Anyway, I just go-ahead shutdown and reboot. It dualboot options display and it works. That is, I have successfully installed ubuntu 14.4 LTS alongside with Window 10 in my new Aspire E15 E5-573G-779S.
The dual boot feature is ok. Only when in Ubuntu,When I boot into Ubuntu, I faced issue in accessing the 'DATA' under 'Devices', as shown in the message below: Unable to access “DATA” Error mounting /dev/sda4 at /media/kyeow/DATA: Command-line `mount -t 'ntfs' -o 'uhelper=udisks2,nodev,nosuid,uid=1000,gid=1000,dmask=0077,fmask=0177' '/dev/sda4' '/media/kyeow/DATA' exited with non-zero exit status 14: The disk contains an unclean file system (0, 0).
Metadata kept in Windows cache, refused to mount. Failed to mount '/dev/sda4': Operation not permitted The NTFS partition is in an unsafe state. Please resume and shutdown Windows fully (no hibernation or fast restarting), or mount the volume read-only with the 'ro' mount option. Appreciate if anyone can kindly help. Thanks for wrote this tuto, it was a little bit tricky to install Ubuntu on my new laptop Alienware 15 R2 (Win10, UEFI, SSD 256Go + HD 1To).
First, I tried to install 14.04.3 but the SSD wasn't recognize and the wifi didn't work. So I decided to install 15.10 which worked well in liveUSB. Thanks for the guide that I follow specifically – and did some other stuff like disable FastBoot and SecureBoot – (except for the menu boot with Macrium, which gave me an error, but I have an image on an external drive). So Ubuntu was installed next to Windows on the SSD drive. After reboot, I ran efibootmgr on liveUSB to reorder the boot menu, but I was surprised because Ubuntu was before Windows (and moreover, the actual boot 1009 doesn't exist in the table?).
Here it is: BootCurrent: 1009 Timeout: 0 seconds BootOrder: 0001,0000,0003,0004,1009,0005,0006,0007,0008 Boot0000* Windows Boot Manager Boot0001* ubuntu Boot0003* Onboard NIC (IPV4) Boot0004* Onboard NIC (IPV6) Boot0005* NetWork Boot0006* Second HDD Boot0007* Hard Drive Boot0008* USB Storage Device So I reboot, but the PC boot directly on Windows, without any grub screen. I tried to force boot on ubuntu from the Boot Menu, but I get the error 'Selected boot device failed. Press any key to reboot the system.' Can you help me to get dual boot please? Yes I am stumped on this one.
If I had to guess then I would say the ubuntu listed is the 14.04 one you had originally installed and because that isn't there anymore it skips it and moves on to Windows. If Ubuntu is definitely installed on one of the partitions I would reinstall GRUB using the Ubuntu live USB drive. The reason I have come to this conclusion is the fact that ubuntu shows as ubuntu and not Ubuntu and my computer shows this for old versions that I haven't cleaned out of my boot list. Hi, Gary, I followed your tutorial all the way but ended up in a semi-dual boot scenario.
My desktop is Lenovo Ideapad 700. When I reboot there's no option or boot menu and I get straight into Windows 10. If I click on restart in windows with shift key I can choose Ubuntu and if I do so, grub will show up in the next reboot and Ubuntu works fine from there. I tried to put Ubuntu before windows in boot-order list with efibootmgr, the list can be changed, but after reboot the machine still goes straight into Windows without grub.
If I restarted into Ubuntu the boot-order is reset to windows first. I tried setting the boot order in BIOS/startup option.
I can see ubuntu alongside windows and I can put ubuntu on top, but every time I reboot the boot order gets reset to windows first. I also tried to enable the CSM option in BIOS/Startup, nothing changed. I also tried to disable the 'windows UEFI firmware update' option. Then I won't be able to boot neither ubuntu or windows, the machine freezes immediately after reboot. I checked the windows 10 option. The fast-startup has been turned off.
Any help will be appreciated. It would be kind of you clarify one question. I am unable to load windows from ubuntu boot options. When I select 'windows boot manager' error – cannot load image. However, I am able to do the following: 1. Was able to install ubuntu alongside windows 10 (64-bit). Changed boot order – default to ubuntu and it loads up – all fine.
When I change the boot order (default windows), it loads windows 10 fine. I can also go to other boot options, select ubuntu from windows screen and boot windows. Any suggestions are tremendously appreciated. Hi Gary, Thanks a lot for your guide! I did encounter the problem below when following the steps provided in your guide – can you please help me understand what's going on and what I can do to resolve it? The problem is: After creating the Ubuntu USB drive, I rebooted my computer with the EFI USB Service.
At the next screen, I selected 'Try Ubuntu without installing' and hit enter – instead of seeing the Ubuntu desktop, the screen went black from there and nothing ever came up. Any help will be much appreciated. Thank you for the very clear guide. I have followed the steps but have purchased a USB with the software on it (I am not very technologically savvy!).
When I now restart my laptop (Lenovo) I get the option to load from my USB however it then says 'System doesn't have any USB book option. Please select other boot option in Boot Manager Menu'. I press ok and it give me three options: Windows Boot Manager (take me to windows) EFI Network 0 for IPv4 EFI Network 0 for IPv6 Clicking on the latter two options results in a screen saying 'boot failed' and then precedes to load windows. Any advice on what I am doing wrong would be very much appreciated. Try this: I followed the steps above and have to add, that on my laptop ACER Aspire V15 (and probably other new models that has no option to turn off Secure boot in BIOS/UEFI setup), besides the fastboot switching off, it is necessary to do more setup around secureboot.
In BIOS/UEFI setup it is necessary to add UEFI files as trusted. Before that, to get to this option in Security tab of BIOS/UEFI setup, it is necessary to create a supervisor password under this tab. After setting password, the option of adding trusted efi files is accessible. I opened the 'Select an UEFI file as trusted for executing: '. In my case when I entered the UEFI file 'browser', a simple CLI like browsing in internal HDD files was opened.
There under HDD0 ->->->are efi files e.g. I have chosen this file to be added to the trusted efi boot files. After this I could see at startup under(blue startup screen with bootable systems) 'Change defaults or choose other options' ->“Choose other options” ->“Use a device” ->list of bootable EFI disks a new item 'linuxgrub'. Selecting this starts my installed Ubuntu OS. Without these steps I was not able to see any option for starting Ubuntu.
After working as described here the situation is: when booting there isn't any menu to choose OS, although i've made that last step with efimgr from within xubuntu 1604 that i've installed. In fact i have to restart from within win10, while pushing shift, in order the uefi boot manager to appear and choose to boot from other device, where i choose that hard disk(partition) that is the xubuntu disk. In this case xubuntu starts with grub well. But, i know this is not the way to work.
The story is on a hp-pavillion-g6 laptop with one hdd. It take it this works fairly much the same with Windows 8.1 in UEFI mode? Right now, am using Compatibility Mode, and the only GPT disks are my Data drives. However I still have the untouched OS when new, so w/out reinstall, can secure erase the SSD, initialize as GPT, and clone the install. All I'd have to do is then update my software, and of course, my OS to 8.1. My SSD is large enough for 8.1 & all of it's associated partitions, the only thing I'd need to do is shrink the 'C' partition about 32GB for root (I like plenty of free space on SSD partitions). Have both /home & Swap on a GPT HDD already.
Thanks a lot for your tutorial, really helpful. I used it to install Ubuntu 16.04 after having Windows 10 preinstalled in my laptop. Some comments that might be important for your readers: *) I created my recovery disks with the Windows 10 utilities, which also allow the re-installation of the system (hoping it will be enough in case of problems). I did not consider using Macrium. *) The Windows tool to shrink your partitions is accesible through the command line by typing: diskmgmt.msc (this remark is useful when your Windows is installed in another language) *) For the creation of my Ubuntu USB stick, I used the tool 'unebootin' to burn the image *) I removed the Windows 'fast start up' option before installing Ubuntu (not sure if it was needed) It should be noticed that I DID NOT NEED to modify efibootmgr, since the configuration was already OK. I guess this should be related with the Ubuntu version rather than with the small modification of the tutorial steps that I did. In any case the dual boot seems to work perfectly and the Linux/Windows partitions that I designed by 'shrinking' are there.
Thanks again for your time. I ended up having to format my HDD and switching my BIOS from UEFI mode to Legacy(CSM) mode. With the BIOS in Legacy(CSM) mode I reinstalled windows 10 from a backup I had made earlier(luckily) which booted into windows perfectly.
I then went into Disk Management and partitioned 100GB of my hard drive (So i now had 100GB of unallocated space) I then installed Ubuntu on that 100GB Free space from a USB drive and rebooted. It boots up perfectly every-time to this day. If you uninstall ubuntu you may not be able to boot back into windows because you are stuck in the GRUB bios at startup, If this happens simply use a repair disk to open the windows Command line(cmd) and type: 'Bootrec.exe /FixMbr' (without quote) and hit enter, should take you directly into windows, hope this helps. I've tried every possible combination of what you have suggested even the UEFI link at the bottom of the article. What happens is, Ubuntu installs. I see the ubuntu partition from efibootmgr as 0000. I set the boot order sudo efibootmgr -o 0,1 where 0001 is windows.
I reboot and windows or my installation media reboots. If I reboot into the live instance off of the installation media and do an efibootmgr again, it shows the ubuntu partition without a * indicating active and the boot order goes back to windows. I have even tried installing as legacy and its stuck on detecting filesystems.
The system is an ACER Aspire xc-704G. Dear Garry, Thanks for your tutorial on as regards dual booting windows 10 with ubuntu 16.04. I followed ur tutorial after initiating a process of installing ubuntu 14.04 and ubuntu 15.04. Although these process was cancelled and i finally downloaded and installed ubuntu 16.04 along side windows 10. Below is my efibootmgr config: firm@Firm-Technologies:~$ efibootmgr BootCurrent: 0002 Timeout: 0 seconds BootOrder: 0001,3001,3001,0002,0000,2001,2002,2004 Boot0000* Notebook Hard Drive – ST1000LM024 HN-M101MBB Boot0001* Windows Boot Manager Boot0002* ubuntu Boot2002* EFI DVD/CDROM Boot3001* Internal Hard Disk or Solid State Disk firm@Firm-Technologies:~$ You said in one of your response on the forum that 'ubuntu' is an older version and that 'Ubuntu' was suppose to be the bootorder and suggested that GRUB be reinstalled.
How can i clean out the old version and let the new version 'Ubuntu' display in the boot order as as am sure this is the reason why my system still boots only windows 10 on startup and does not show the options to select between windows 10 and Ubuntu. Note that I used -0 2, 1 is the boot order as a clue from your forum. I await your response on how to clean out the old version and let the new version 'Ubuntu' display in the boot order. Hello, I'm trying to install Ubuntu alongside windows 10, and got most of the way through, but something failed in the last step. I am using a new asus sonic master, K501U series.
I completed all the steps listed above, and got to the 'boot into live ubuntu environment' part. I chose 'Use a device', and then both 'UEFI: Removable Device' and 'UEFI:Network Device' on separate attempts. In all cases, however, windows 10 booted, not ubuntu.
I used an external hard drive instead of a USB key to install ubuntu onto. Could this be the issue?
Any thoughts? Just dropped in to say thanks for this guide, especially that efibootmgr thingy.
I'm now dual booting in UEFI win 10 and ubuntu 16.04. I have 2 ssd's. The first one is devoted entirely for win 10. The second was previously partitioned with ext4 (first partition) and ntfs (second partition). Have win 10 already on the first ssd and installed ubuntu on the first partition of the second ssd.
Given my setup, I chose 'something else' (instead of '.alongside windows boot.' ) on ubuntu setup. After ubuntu install, checked efiboot sequence and wham – no ubuntu entry!
But after restarting there was the grub menu nicely offering which OS to boot, just like some posters here have indicated. BTW, you could play around with grub (carefully though!) under ubuntu using grub customizer for 16.04. My system's default bootup now is win 10 (kids/games, end of dicsussion) with a 2sec timeout for booting instead to ubuntu. Only con is that booting into win 10 nets me that red/purple background from ubuntu/grub (instead of my mobo's splash screen, which I like better) with win 10's circling dots overlaid – fugly! Nitpicking actually, as it only shows up for a sec or two. Thanks, everyone! I have the same issue as Unknown on 21 July 2016 at 18:12 with a similar Acer desktop machine after installing Ubuntu 16.04.1.
Ubuntu@ubuntu:~$ efibootmgr BootCurrent: 0002 Timeout: 1 seconds BootOrder: 0001,0002,0000 Boot0000 ubuntu Boot0001* Windows Boot Manager Boot0002* UEFI: HL-DT-ST DVDRAM GUE1N Notice that 'Boot0000 ubuntu' is missing the * active flag. Sudo efibootmgr –a -b 0000 has no effect and, sudo efibootmgr –o 0,1 does not change the boot order. I ran boot-repair.
Now Boot0000* ubuntu has the active flag and first in boot order. I just bought a UX305 asus zenbook running windows 10 home. I5, 8gb ram, 512 ssd, integrated graphics are some of the specifications.
I tried to install elementary OS (eOS) in order to be able to do a dual boot. I enabled cms, disabled secure boot and also fast boot). The SDD had two partitions when I bought the machine: C drive about 180 gb and a D drive with about 280 gb capacity. I thought the install was successful (followed this and chose the 'something else' option during install).
However, the GRUB is not showing after the installation. Could you please help? Hi Gary, thanks a lot for the very detailed tutorial! I followed all your steps but got the same problem as 'Unknown on 21 July 2016 at 18:12' and 'Unknown on September 2016 at 17:40'. Ubuntu is not showing in the list from 'sudo efibootmgr', except the one run from USB (0000).
I've tried many different things but none of themm works, include changing the BIOS to Legacy(CSM) mode and using Boot-Repair tool. I'm using a new Acer Aspire XC-780 with 128GB SSD and 1TB HDD–same as the one you showed in another guide, which I also followed exactly.
Could you give a hint on what might go wrong?
How To Dual Boot Ubuntu And Windows. This is the ultimate guide to dual booting Ubuntu with Windows 8.1 or Windows 10. It is essentially an amalgamation of a number of other tutorials pulled together to form one complete guide. This article provides links to a series of other articles which you must follow before installing Ubuntu. Backup Your Computer The following link will introduce you to what I consider to be the best Windows backup tool available and it is called. With Macrium Reflect you will be able to create a complete backup of your system to DVDs, an external hard drive or a network location. You can also create rescue disks and a UEFI rescue menu option.
Create Space For Ubuntu Windows takes up a large amount of space on your hard drive and most of it will be unused. The following link will show you how to recover some of that space so that you can install Ubuntu into it.
Create A UEFI Bootable Ubuntu USB Drive The guide linked below will show you how to create a USB drive which will enable you to boot Ubuntu as a live version Contoh Program Kasir Dengan Php Scripts. . It will show you how to create the USB drive, how to adjust the power option settings within Windows and how to actually boot into Ubuntu.. How To Boot Into A Ubuntu USB Drive. To boot into a live version of Ubuntu insert the USB drive with Ubuntu on it and from within Windows hold down the shift key and restart the computer. A blue screen will appear and you will see an option to 'use a device'.
Choose this option and then choose the option to boot from an EFI device. Your computer will now boot to a menu with an option to 'Try Ubuntu'. Choose this option and you computer will boot into a live version of Ubuntu. You can do anything in the live version of Ubuntu that you can do when it is fully installed but when you reboot any changes you have made will be lost. Install Updates And Third Party Software. On the second screen there are 2 checkboxes. • Install updates during the installation • Install third party software I recommend placing a check mark in both boxes.
The updates will make sure your version of Ubuntu is up to date as the installation takes place and you can therefore be sure all security updates are implemented. The third party software will allow you to play MP3 audio files and apply proprietary device drivers.
Click 'Continue' to move onto the next step. Installation Type. After a short while a screen will appear with the following options: • Install Ubuntu Alongside Windows Boot Manager • Erase Disk and Install Ubuntu • Something Else If you want to replace Windows with Ubuntu then you should choose the second option. However for dual booting you should choose to install Ubuntu alongside Windows Boot Manager. The something else option will allow you to choose your own partitioning scheme but that is beyond the scope of this guide. There are also options for encrypting Ubuntu and for creating an. Again these are beyond the scope of this guide.
After choosing to install alongside Windows click 'Install'. Create A User.
The final step is to create a default user. You can add further users at a later point. Enter your name in the box provided and then enter a name for your computer. The computer name will be the name of the computer as it appears on the network.
You should now pick a username which you will use to login to Ubuntu. Finally enter a password and repeat it to make sure you typed it correctly.
There are two radio buttons at the bottom of the screen: • Log in automatically • Require my password to log in Whilst it would be tempting to allow your computer to log in automatically I would always recommend requiring a password to log in. There is one final option and that is to encrypt your home folder. There are pros and cons for as shown in this guide.